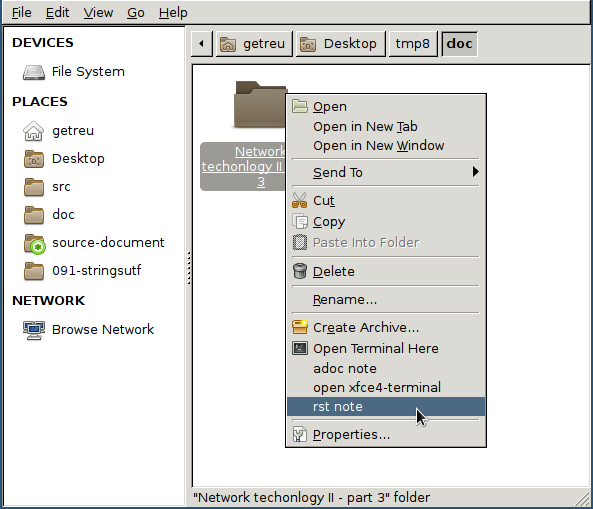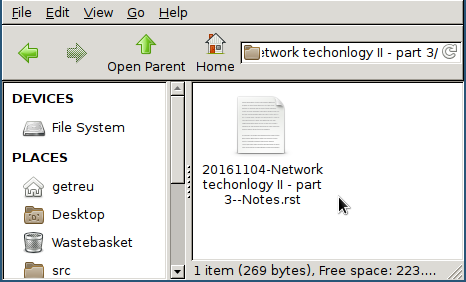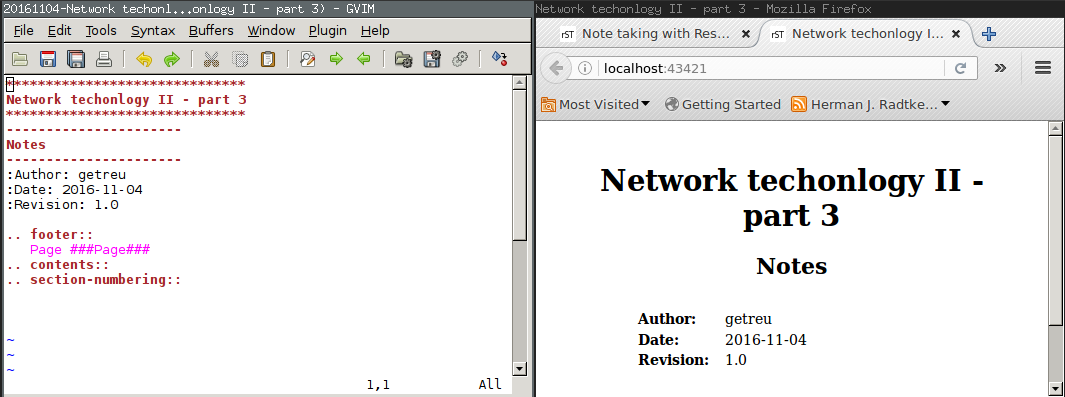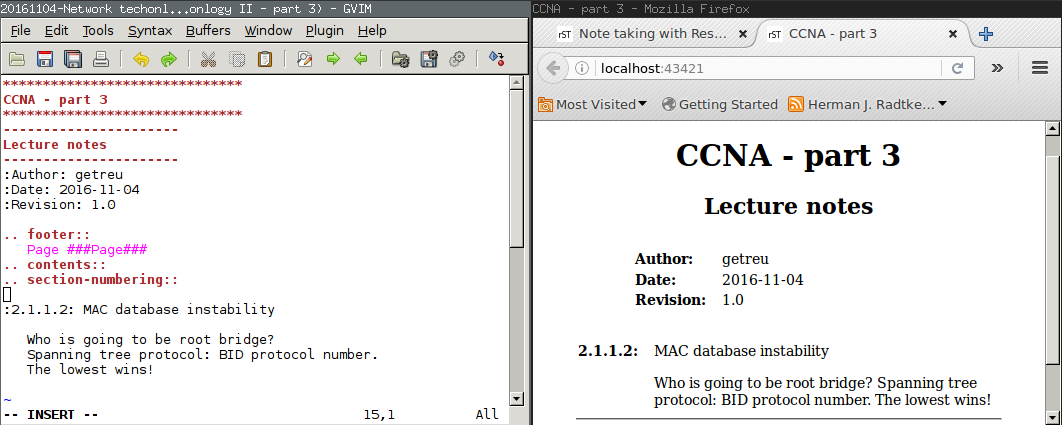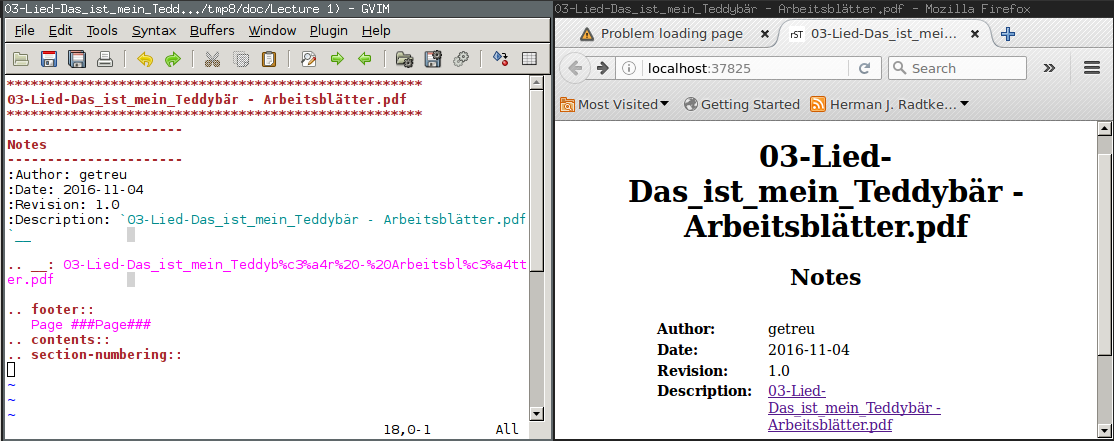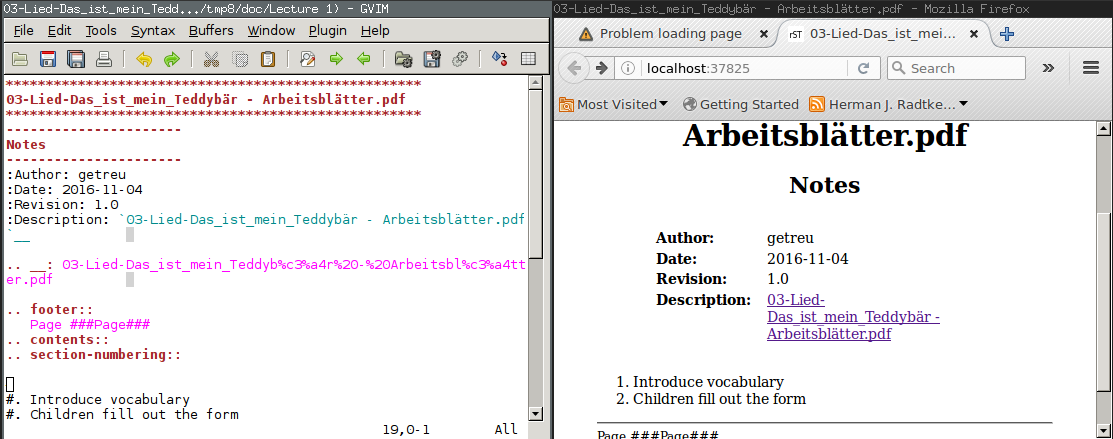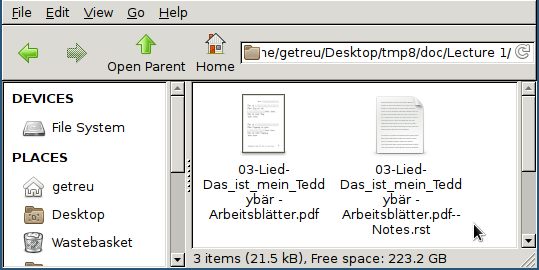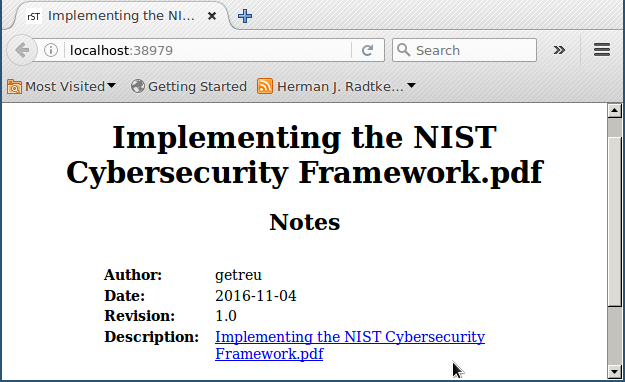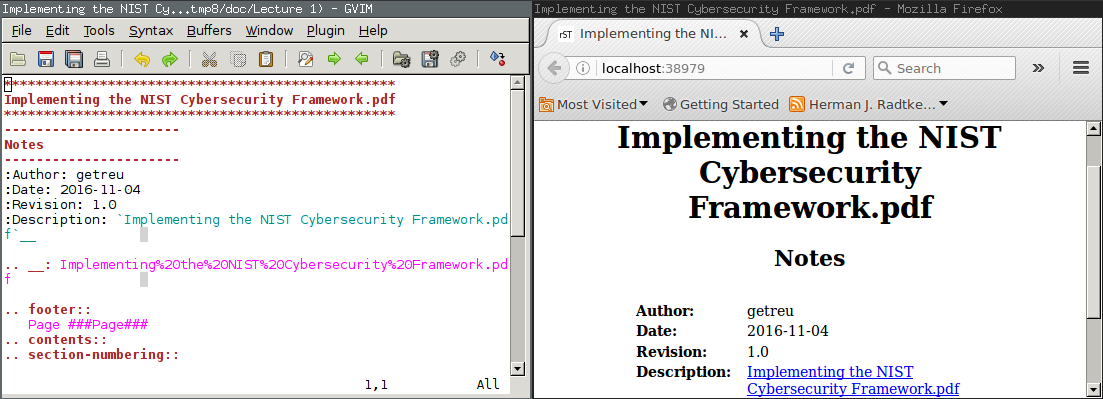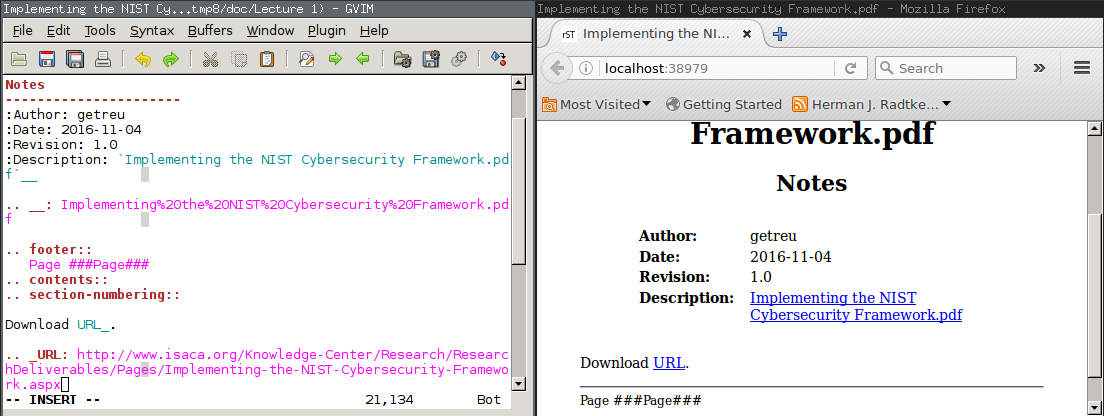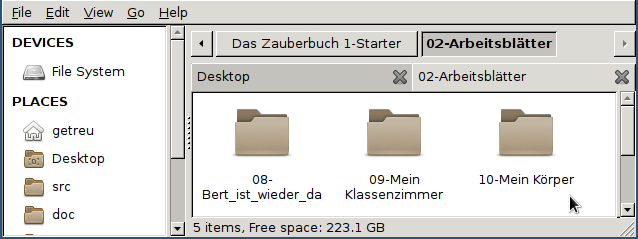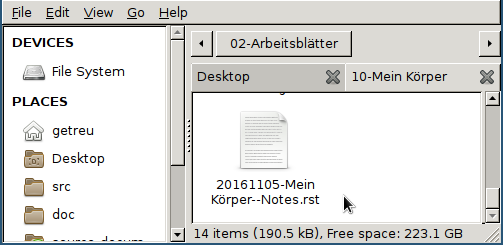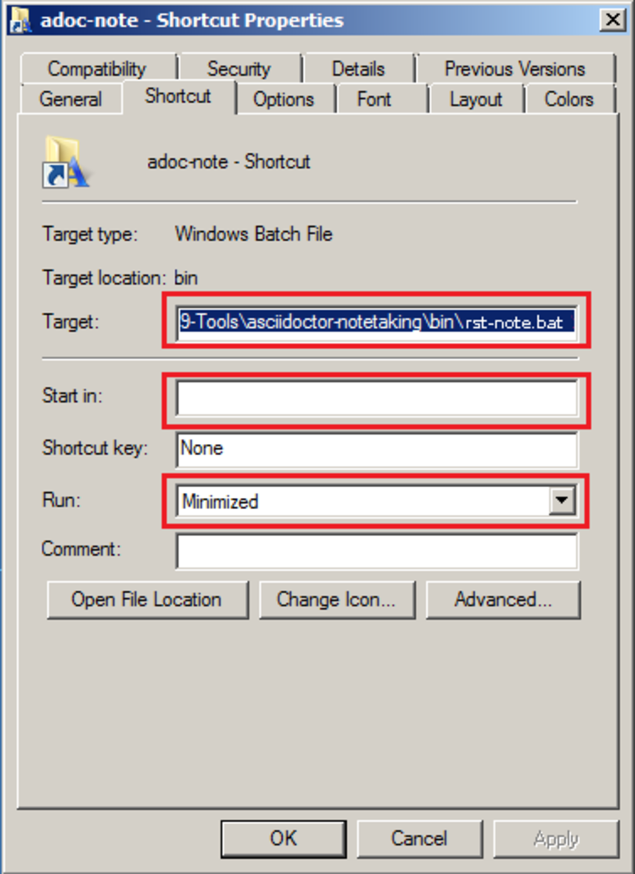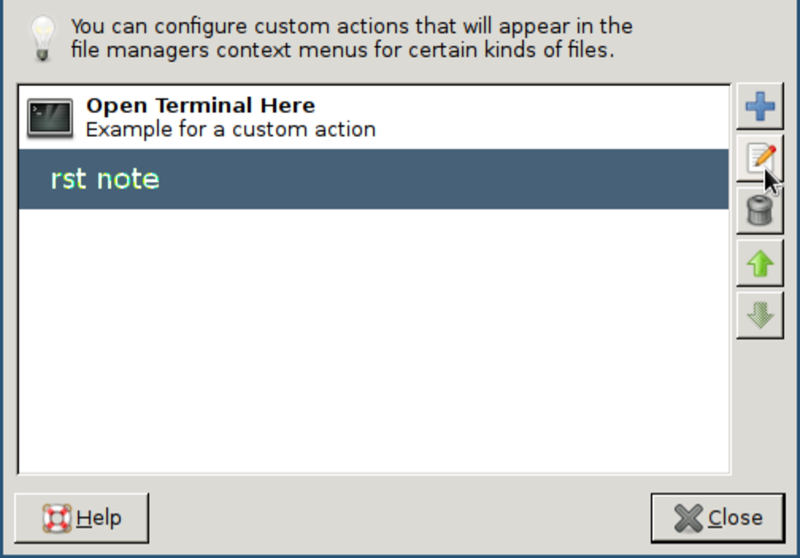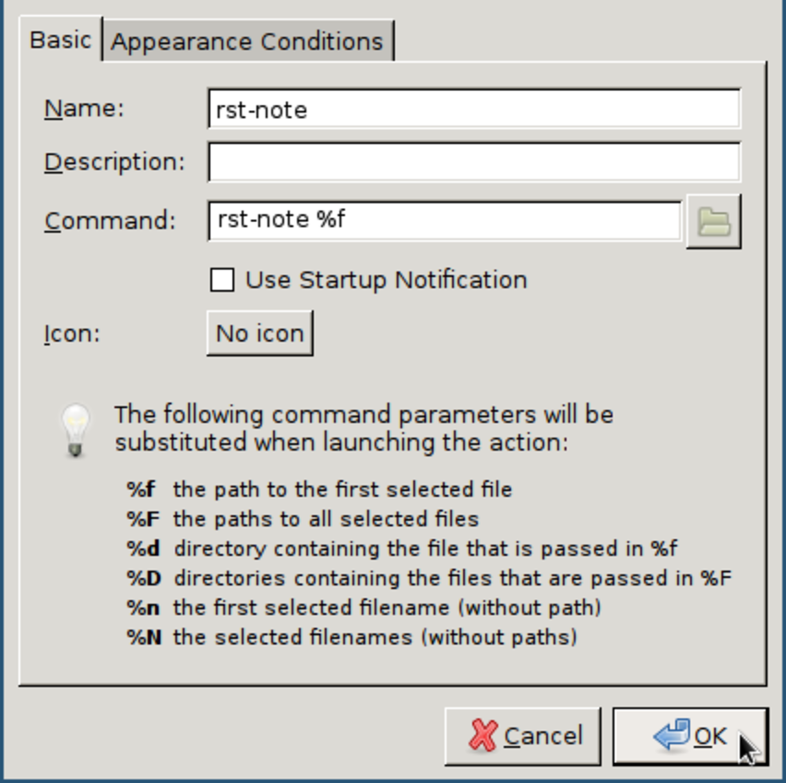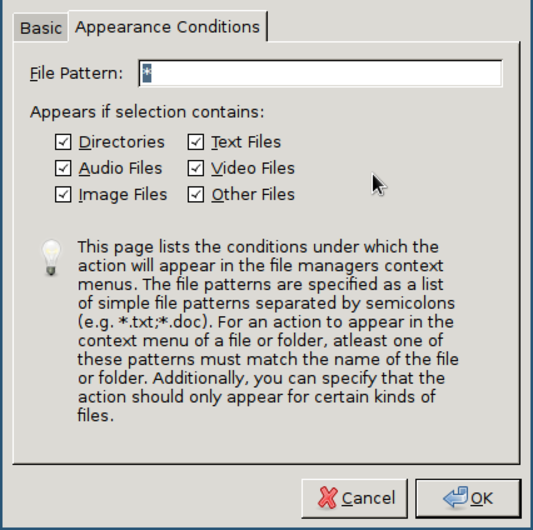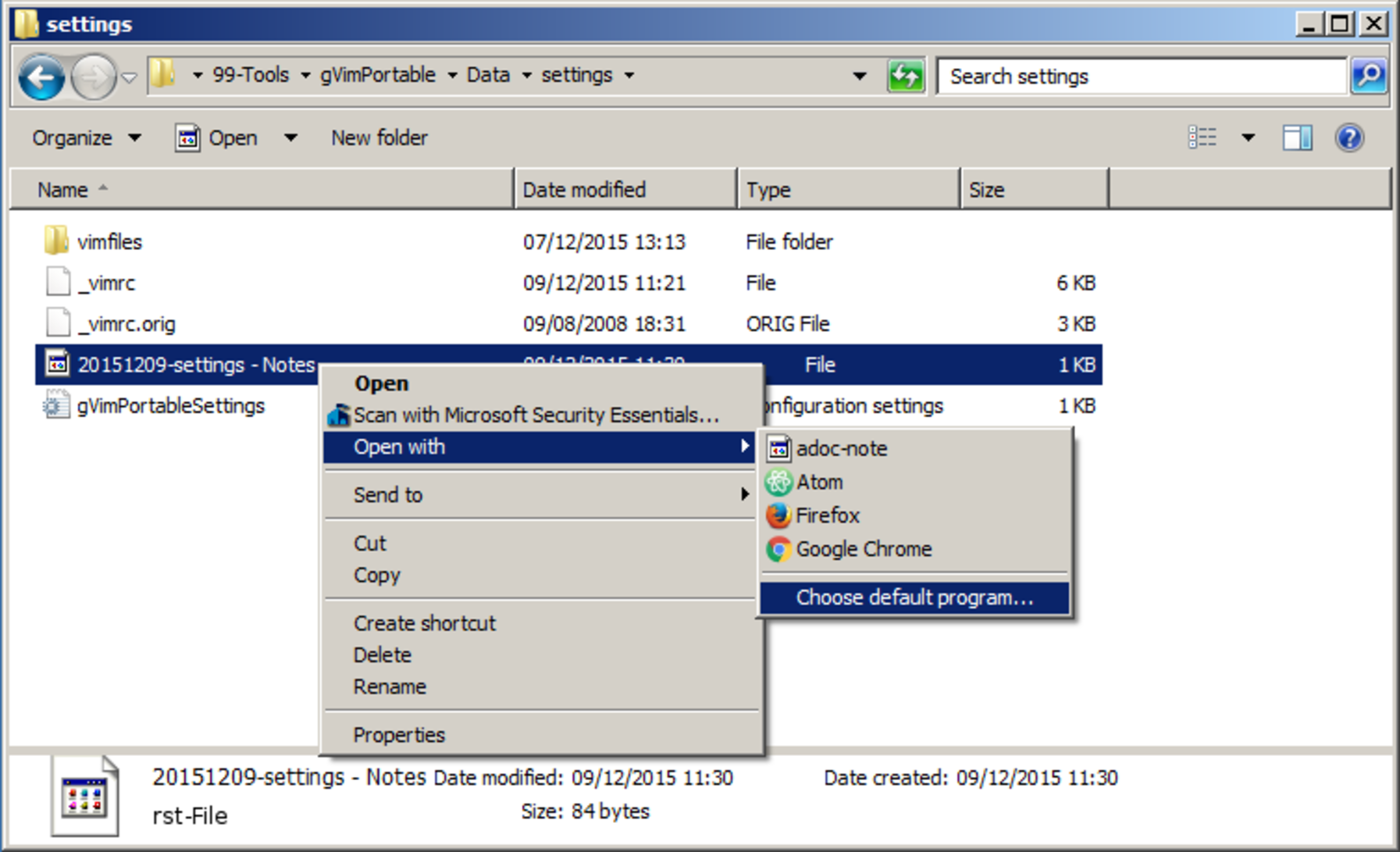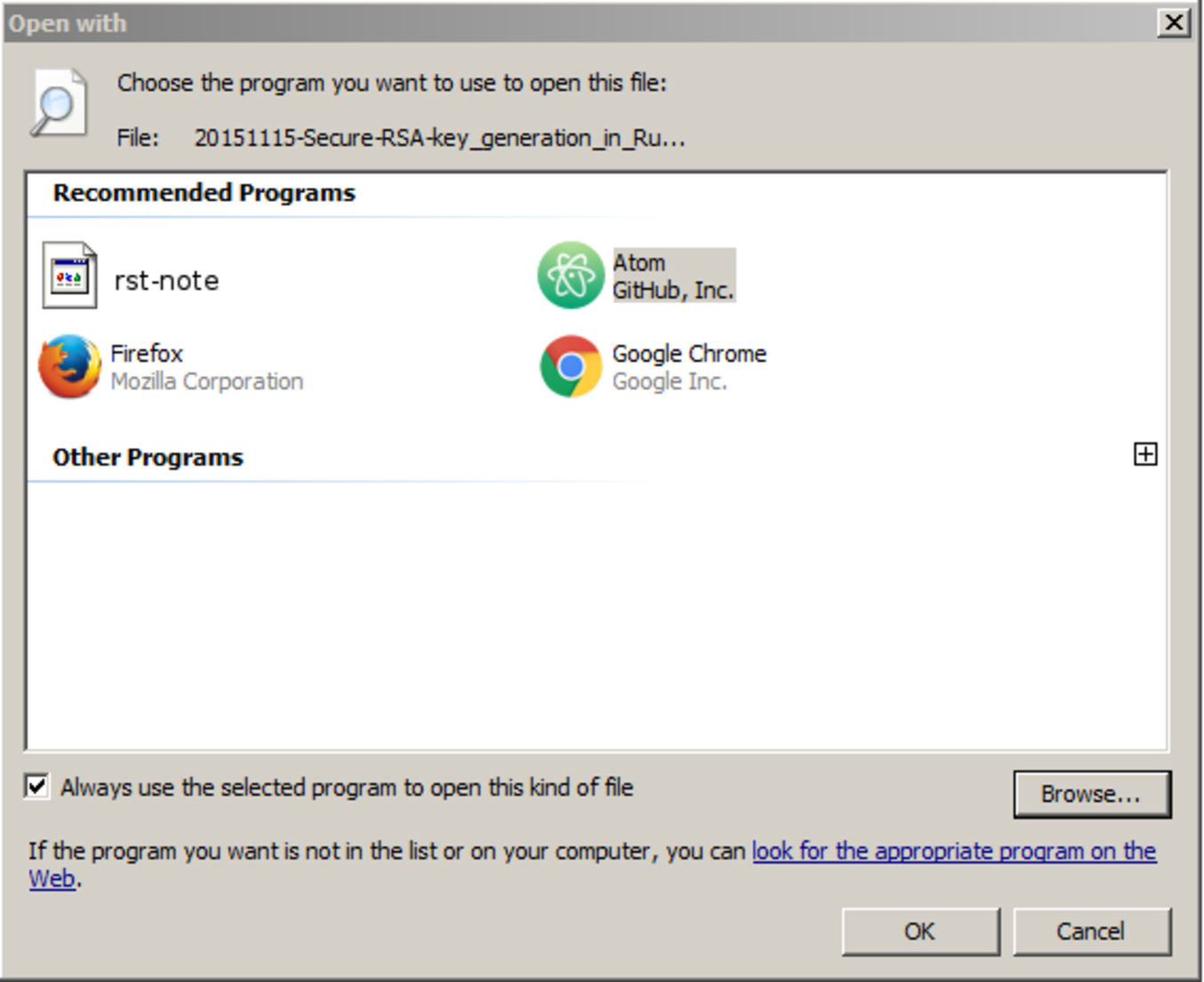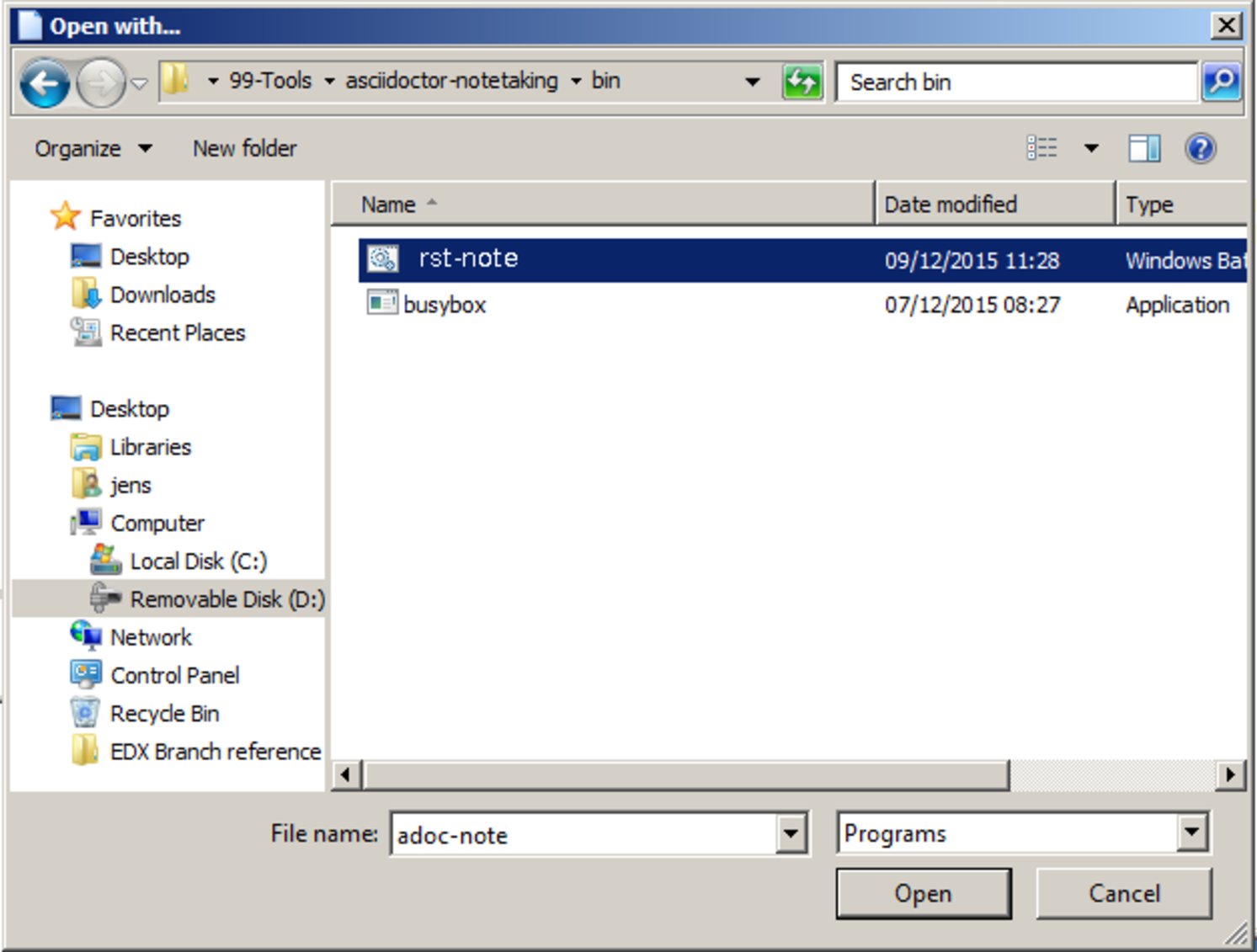1. How students take notes¶
A fellow student still uses paper and pen. I ask her why and she replied “I can better concentrate. My computer distracts me. I would do all kind of other things, but not listening.”.
This is certainly true. As I am concerned, I am not good at logistics. For me having all documents and notes in one little machine is a real blessing.
To illustrate how to work with rst-note here are my most common
workflows.
1.1. The lesson starts¶
Alternatively you can open the folder you want to create a new note in and right-click on some empty white space. Both actions create a new document as shown in the figure below.
After creation of the new file rst-note opens an editor and the
viewrest viewer.
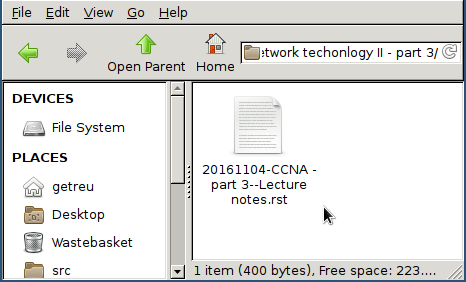
rst-note synchronizes document title and filename when the editor closes
Note
Before and after launching the editor
rst-noterenames the file to be in sync with the reStructuredText title. For more details see Title filename sync.
1.2. Taking notes on an existing file¶
The above figure shows the metadata rst-note has inserted automatically.
2. Create a new note¶
There are several ways to launch rst-note.
- Linux
- Launch the commands in shell as described the sections Syntax below.
- Right click on a file or directory in your file-manger and choose rst-note in the context menu. See Linux file manager configuration.
- Windows
Drag and drop a file or directory on the shortcut
rst-note.baton your desktop.This method also works in very restricted environments. The only rights you need is to be allowed to execute portable binaries and batch scripts.
Double-click the shortcut
rst-note.baton your desktop. This will place a new note on your desktop.Right click on a file or directory in file explorer and choose rst-note in the context menu. See Windows file explorer configuration.
2.1. Invoking the script¶
rst-note -h
shows a short help text with available command line options:
/usr/local/bin/rst-note creates, edits or views an reStructuredText note.
usage:
/usr/local/bin/rst-note [-h][-ro|-so|-eo] | [<File.rst>|<Dir>|<File>]
<Dir>|<File>: directory where the new note file will be created
(current directory if none).
If <File> is given a new rst note will be created next to that file.
If <File.rst> is given the file is edited.
Filename of <File> is changed when not in sync with title.
Options:
-ro Do not open editor, open viewer only.
-eo Do not open viewer, only new note or, sync filename and edit.
-so Do not open editor or viewer, only new note or sync filename.
| Option | Create a new note | Launch editor | Launch viewer | Sync title-filename |
|---|---|---|---|---|
| without | Y * | Y | Y | Y |
-ro |
Y * | N | Y | N |
-eo |
Y * | Y | N | Y |
-so |
Y * | N | N | Y |
| Symbol | Meaning |
|---|---|
| Y | is included |
| N | not included |
| Y * | If a note with the same filename exists on disk already, no new note is created. |
2.2. Directory as parameter¶
2.2.1. Syntax 1¶
rst-note <path>/<dir>
creates the following document [1]:
<path>/<dir>/YYYYMMDD-<dir>--Notes.rst
*****
<dir>
*****
-----
Notes
-----
:Author: $USER
:Date: YYYY-MM-DD
:Revision: 1.0
| [1] | The template is slightly simplyfied. |
2.2.2. Example 1¶
rst-note 'doc/Lecture 1'
creates the following document:
doc/Lecture 1/20161102-Lecture 1--Notes.rst
*********
Lecture 1
*********
-----
Notes
-----
:Author: getreu
:Date: 2016-11-02
:Revision: 1.0
2.3. No parameter¶
2.3.1. Syntax 2¶
It is also possible to invoke the script without options:
rst-note
The result is the same as above but the current working directory
defines <path>/<dir>.
2.3.2. Example 2¶
cd 'doc/Lecture 1'
rst-new-note
creates the following document:
doc/Lecture 1/20161102-Lecture 1--Notes.rst
*********
Lecture 1
*********
-----
Notes
-----
:Author: getreu
:Date: 2016-11-02
:Revision: 1.0
2.4. Filename as parameter¶
The filename should be some existing local file you want to annotate. For example I use this feature to note from where I have downloaded a .pdf.
2.4.1. Syntax 3¶
When invoke with a filename, no date stamp is prepended.
rst-note <path>/<dir>/<filename>
The new file will look like this:
<path>/<dir>/<filename>--Notes.rst
**********
<filename>
**********
-----
Notes
-----
:Author: <$USER>
:Date: 2016-11-03
:Revision: 1.0
:Description: `<filename>`__
.. __: <url-encoding(filename)>
2.4.2. Example 3¶
rst-new-note 'doc/Implementing the NIST Cybersecurity Framework.pdf'
creates the following document:
doc/Implementing the NIST Cybersecurity Framework.pdf--Notes.rst
*************************************************
Implementing the NIST Cybersecurity Framework.pdf
*************************************************
-----
Notes
-----
:Author: getreu
:Date: 2016-11-03
:Revision: 1.0
:Description: `Implementing the NIST Cybersecurity Framework.pdf`__
.. __: Implementing%20the%20NIST%20Cybersecurity%20Framework.pdf
Before quitting the rst-note script executes it’s editing-mode.
This opens in your editor the completed template (see example above) and
a live-previewer showing the rendered rst file:
3. Editing notes¶
3.1. Syntax 4¶
rst-note <path>/<filename>.rst
launches the gvim editor by default. Replace gvim by any
editor of your choice. At the same time a chrome or chromium
window will pop up showing the live rendition of your rst file. You
need to have the restview installed on your system.
You may want to use some autosave editor feature in order to observe
changes immediately in the rendered preview live.
At the beginning and the end of the rst-note script another helper function
ChangeFilename is called. It guarantees that any change in the rst
document title will replicate in the filename of that rst file. This
guarantees that the filenames of rst notes always correspond to their rst
document title allowing you to find your notes quickly in your directory
structure. See Title filename sync for more details.
Note
You can disable the title-filename-sync feature by adding a blank line at the beginning of the rst document.
3.2. Example 4¶
rst-note 'Implementing the NIST Cybersecurity Framework.pdf--Notes.rst'
The same result is obtained by repeating the same command you used to create this note [2]:
rst-note 'Implementing the NIST Cybersecurity Framework.pdf'
| [2] | This only works if you have not changed the original title in the meantime! |
4. Viewing notes¶
4.1. Syntax 5¶
rst-note -ro <path>/<filename>.rst
launches restview which opens a live-rendition of the current document in your default browser.
4.2. Example 5¶
rst-note -ro 'Implementing the NIST Cybersecurity Framework.pdf--Notes.rst'
All text in the above example was automatically generated by the
rst-new-note script only the last link Download URL was added “by
hand”. This is particularly useful for a short note about the source
of a downloaded document.
5. Title filename sync¶
Consider the following note file:
20151208-Make this world a better place--Suggestions.rst
The filename has 3 parts:
<sort tag>-<simplified-title>--<simplified-subtitle>.rst
A <sort tag> can be a
chronological sort tag or
20140211- 20151208-
a sequence number sort tag.
02- 08- 09_02-
<sort tag> can be any combination of 0123456789-_.
When rst-note creates a new note based on a directory, it prepends a
chronological sort tag of today. The <simplified-title> part is
derived from the parent directory name omitting its own sort tag.
The shell command
rst-note '10-Mein Körper'
will result in a new file:
Note
The parent directory’s sort tag is never used to compose a filename for a new note.
When rst-note creates a new note based on a filename no sort tag
is prepended.
Before and after editing the rst-note analyses the title and
subtitle of the rst file and simplifies them in a file-system
friendly form. If the result does not equal to
<simplified-title>--<simplified-subtitle> the filename is changed on
disk. Potential sort tags remain untouched.
Tip
You can disable the title-filname synchronisation feature by prepending the title string or the subtitle string with one more more whitespace.
Attention
Title and subtitle strings are only taken into account for filename synchronistion when they are defined within the first 6 lines of the rst document.
Note
rst-note might change the note’s filename but never changes an
sort tag!
For details about the
<simplified-title>--<simplified-subtitle> string refer to the
SanitizeFilename() function in bin/rst-note.
6. Installation and configuration¶
rst-note runs on Linux and Windows. For Windows installation and
configuration see section Windows below.
6.1. Linux¶
Install the rst-live-previewer restview.
Download the note-taking-script
bin/rst-notefrom Github getreu/restructuredtext-notetakingCopy it in a location of your
$PATHand make it executable for everyone.sudo cp rst-note /usr/local/bin sudo chmod a+rx /usr/local/bin/rst-note
Install some helper packages (most should be already on your system).
sudo apt-get install sed vim-gtk
Replace
vim-gtkwith an editor of your choice. Configurerst-noteaccordingly.Configuration: At the beginning of
rst-noteyou will find a section enclosed in the commentsCONFIGURATION SECTION STARTandCONFIGURATION SECTION END.Note
The only file you edit to change the default choices for editor and viewer under Linux is
rst-note. Notrst-note.bak!Here you can specify what editor you want to use. Make sure that your editor does not fork when launched. If it does fork, the script will still work but when you quit, no rst-title-filename sync will occur. Outside the
CONFIGURATION SECTIONno changes should be necessary.Warning
The environment variables
ADOC_EDITORorADOC_VIEWER-when defined- have precedence over settings in theCONFIGURATION SECTIONand will override them.Test the installation: open a console window and type
rst-note. An editor and viewer window containing a note template should open.Optional: integrate the scripts with your file-manager (see Integration with file manager).
6.2. Windows¶
Install the rst-live-previewer restview.
Download the files
bin/rst-note,bin/rst-note.batandbin/busybox.exefrom Github getreu/restructuredtext-notetakingThe version of
busyboxin the above repository is probably outdated. Please get a newer version from here: http://frippery.org/busybox/Copy the 3 files in a directory of your choice (hereafter referred to as
BIN_DIR).Configuration:
At the beginning of
rst-note.bakyou will find a section enclosed in the commentsCONFIGURATION SECTION STARTandCONFIGURATION SECTION END.Note
The only file you edit to change the default choices for editor and viewer under Windows is
rst-note.bat. Notrst-note!Important
New notes are created with an Unicode BOM indicating Unicode encoding. Do not use the
notepadeditor coming with Windows older then Vista. These old verisons ofnotepaddo not handle Unicode correctly. Use Wordpad or and other modern Unicode editor instead.Here you can specify the path to the restview-program. Next configure the path to your editor of your choice. Make sure that your editor does not fork when launched. If it does fork, the script will still work but when you quit, no rst-title-filename sync will occur. Outside the
CONFIGURATION SECTIONno changes should be necessary.Create a shortcut to
rst-note.baton your desktop, click on properties and change the shortcut to run minimized. Let the start in path empty.Test the installation: drag a file or directory on the
rst-note Shortcuton your desktop. An editor and viewer window should open.Optional: integrate the scripts with your file-manager (see Integration with file manager).
6.3. Integration with file manager¶
rst-note integrates nicely with your favorite Linux file manager
or Windows Explorer.
6.3.1. Linux file manager configuration¶
The example below shows the Thunar filebrowser’s custom actions.
Most file-manager allow extending the context menu. As an example the following images show the configuration of the Thunar-file-manger.
6.3.2. Windows file explorer configuration¶
Open a folder containing an
.rstfile.Right-click the
.rstfile and point to Open with and then click Choose default program.Select the Always use the selected program and then click Browse….
Click Browse… then browse to your
BIN_DIRdirectory, selectrst-note.bakand click Open and later Ok.
| Further reading: | |
|---|---|